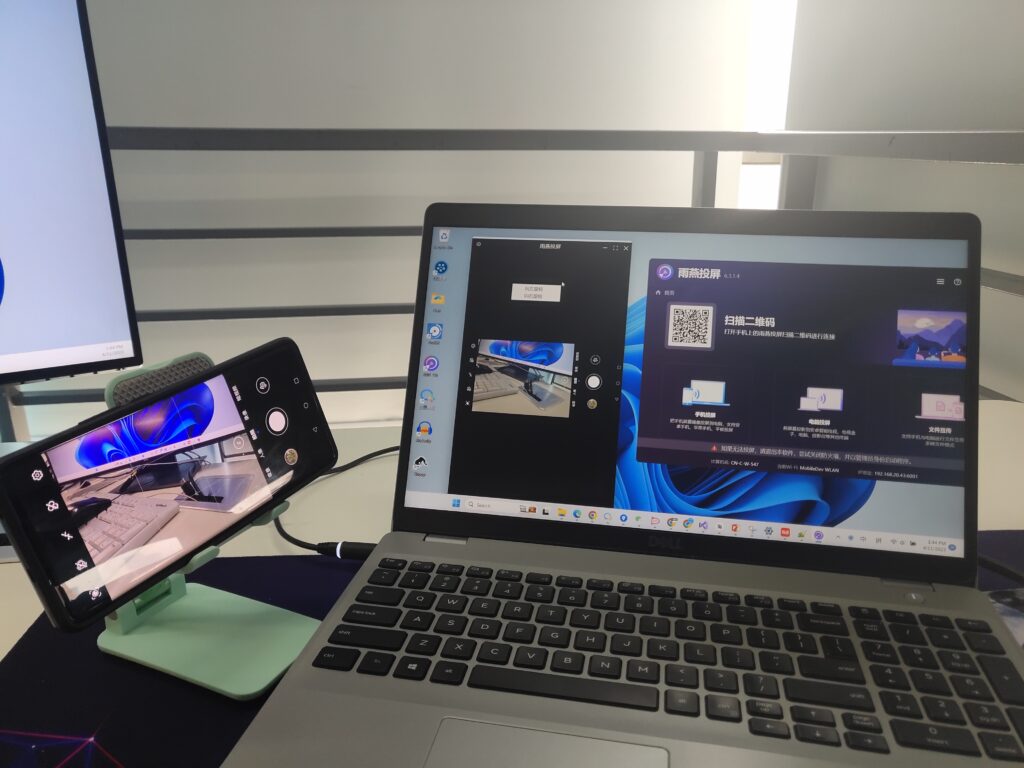[Dell] How to use Rainbird Casting on Dell PC
DELL XPS series models are specially designed for gaming and audio-visual entertainment with unique appearance and high performance. Models in this column are generally higher in configuration and high in price.
DELL INSPIRON series is an ordinary home series models, for ordinary home users, the configuration is rich, low, medium and high configuration are available, cost-effective.
Dell Precision and Dell Latitude are both suitable for large enterprises. There are mobility benefits and optimized for manageability.
Dell Series
DELL XPS series classic models: Dell XPS M1530
Here is a tutorial on how to use Rain Bird Screen Casting on Dell computers~
1. Open Rain Bird Screen Casting App
Open the Rain Bird Screen Casting App on both your phone and computer
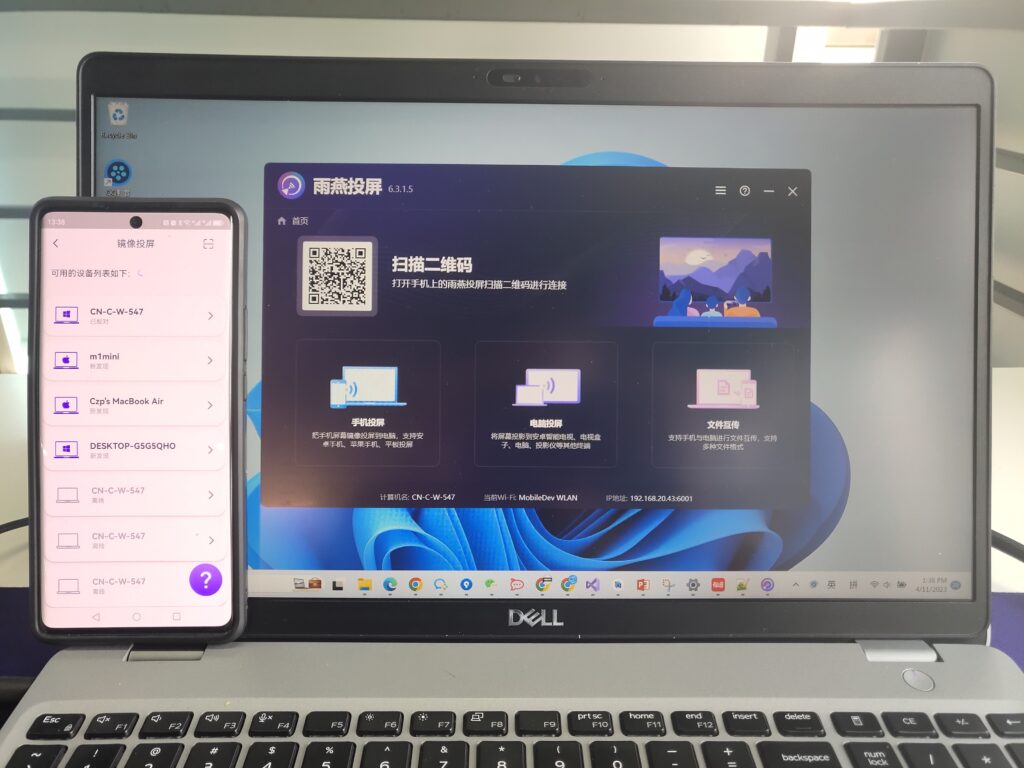
2. Connect the device and start casting screen
1) Network connection
First make sure the TV and the screened device are connected to the same WI-FI. (Wi-Fi in the 5G band is the best choice)
2) Connecting devices
There are two ways to start screen casting:
a.Scan the QR code
You can choose to scan the QR code entrance
Camera authorization is required to scan the QR code for the first time.
Once the QR code has been successfully scanned, you can start screen mirroring.
b.Select nearby equipment
Usually, it will automatically show all Smart TVs, TV boxes and PCs in the same LAN that have "Rainbird Screen Casting App" open.
Selecting a device will initiate a mirror cast.
Note: The device needs to launch the Rainbird Casting App and click the Refresh button to reload the device.
3) Start screen casting
Specific operation can be referred to.
Once the connection is successful, you can cast the screen of your phone to your computer.
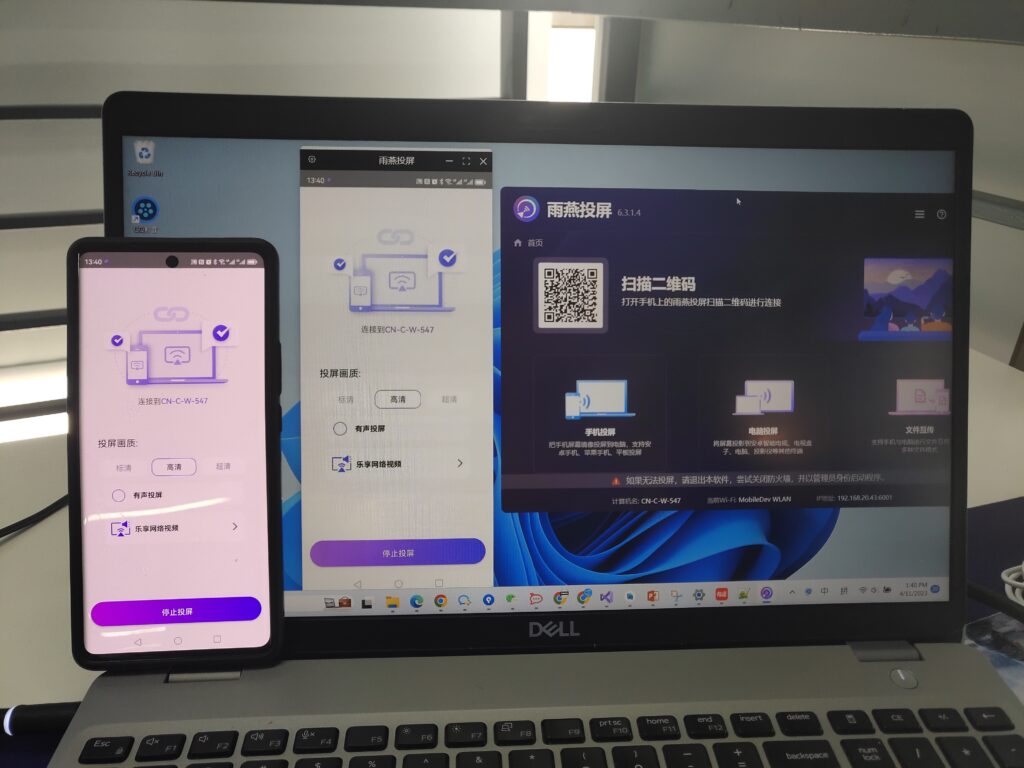
3. Rotate the screen and spread the full screen
After successful screen casting, you can cast your phone screen to your computer, and the screen on your computer will follow the horizontal and vertical screen conversion of your phone screen.
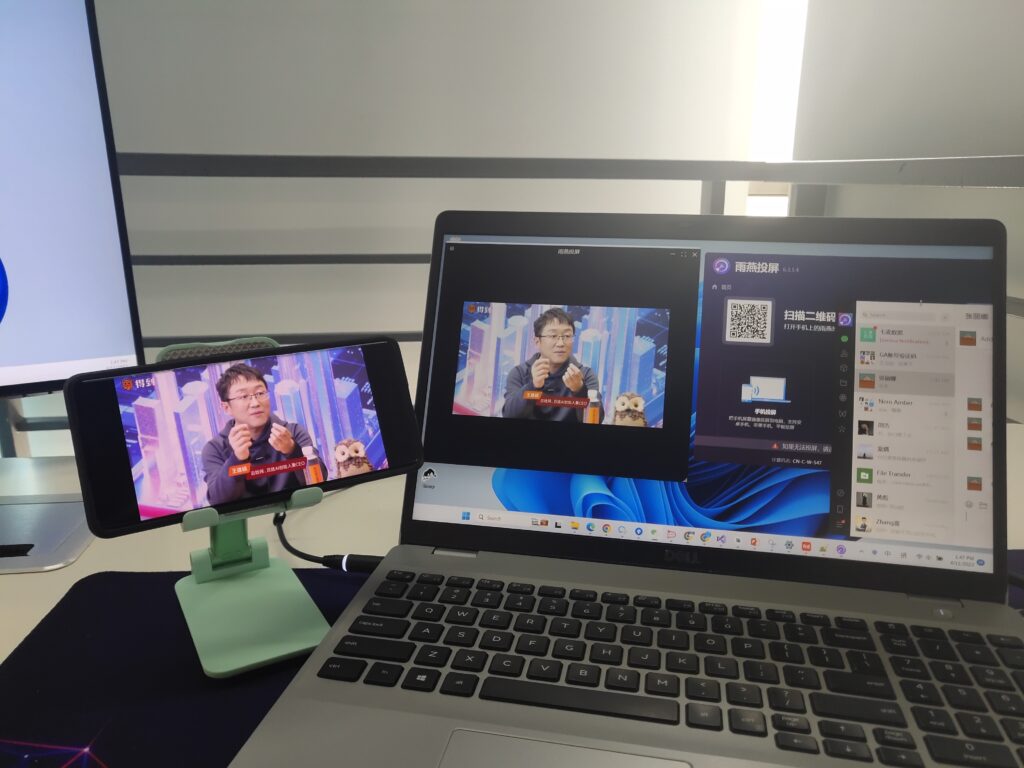
The screen casting frame on the computer can be adjusted at will with the mouse. Click the zoom button in the upper right corner of the screen casting frame on the computer to spread the screen across the entire computer screen.
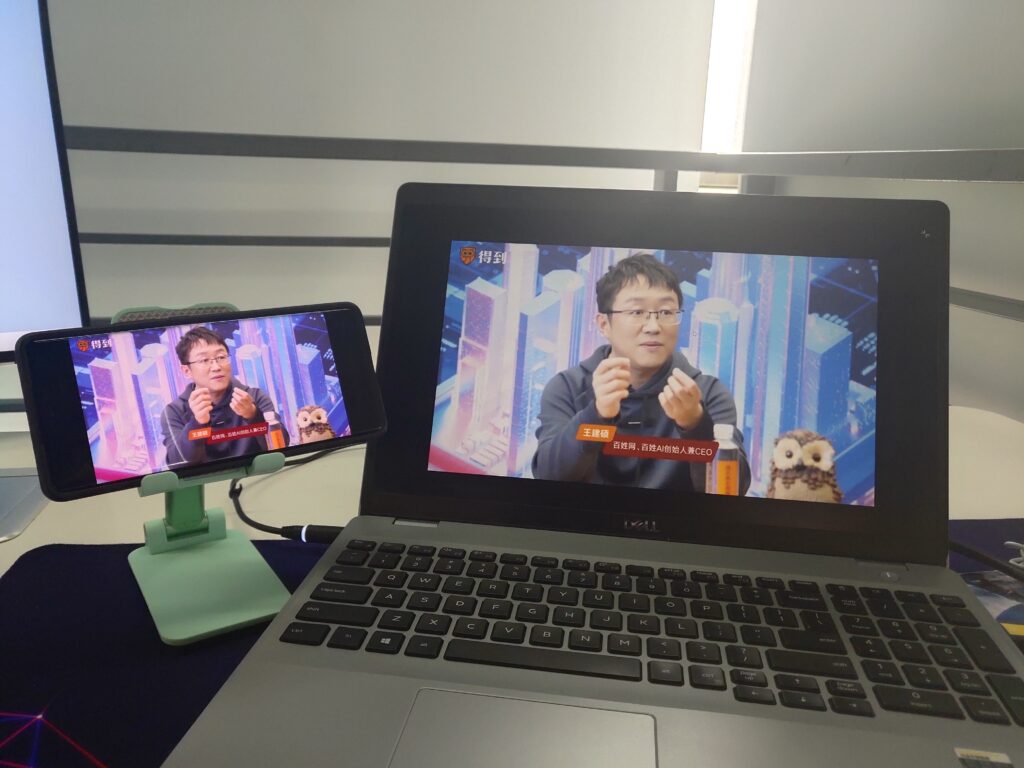
4. Computer control rotation screen
The projection screen can not only follow the phone's horizontal and vertical screen switching change, but also can be switched through the computer ~
For example, the following scenario:
When the phone opens the camera and turns the phone sideways to shoot, but the phone screen does not switch to landscape ~
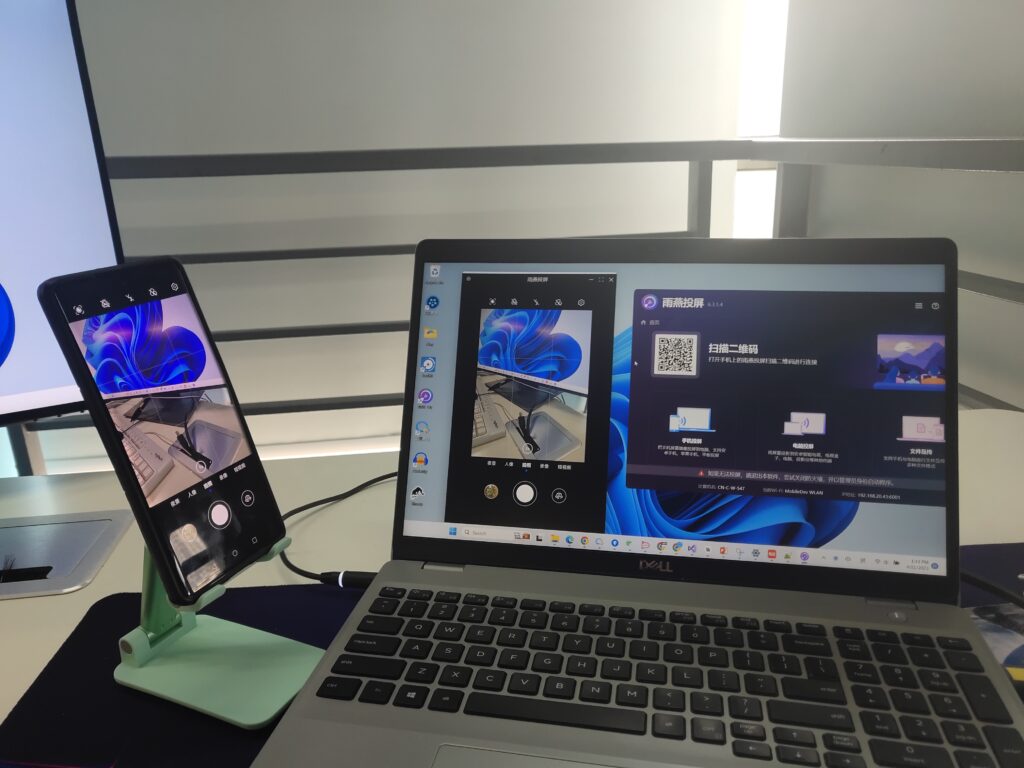
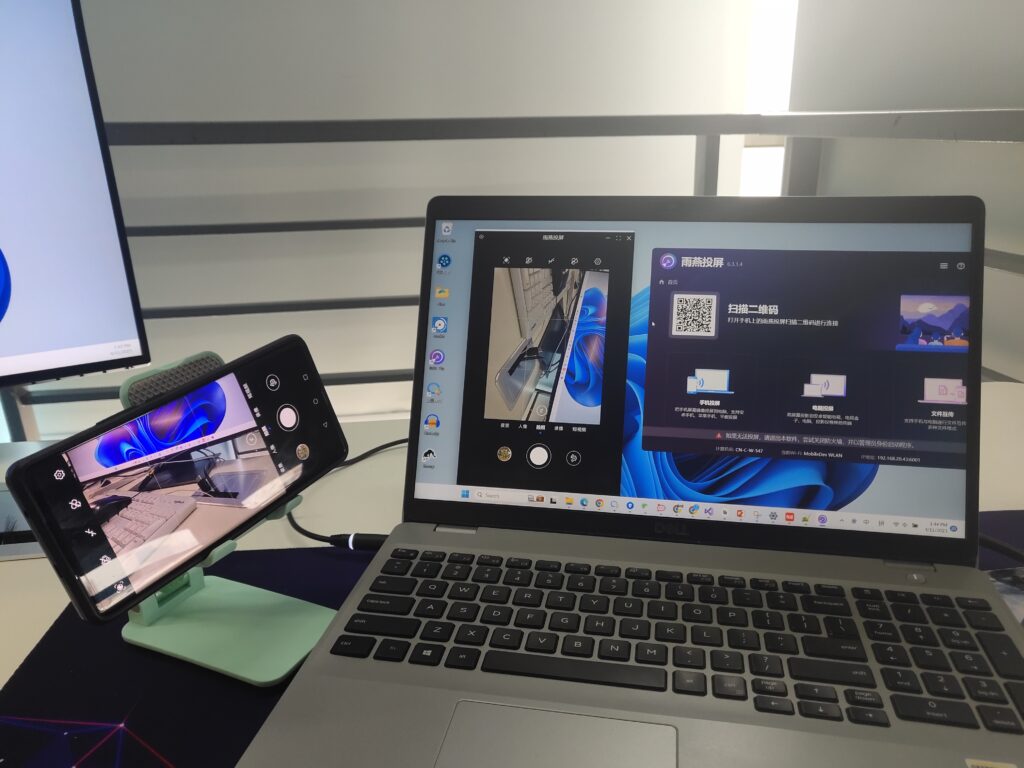
At this time, click the right mouse button on the screen casting frame, the options of "Rotate Left" and "Rotate Right" will appear, you can choose to convert and adjust the size of the screen casting frame ~